Share Screen Software – GrabMe Viewer
DOWNLOAD GrabMe Viewer 64bit. Updated on 2025-09-08
DOWNLOAD “yeartext.jpg” in Your Language.
COPY “yeartext.jpg” into “config” folder in GrabMeViewer Installed folder.
e.g., C:\Program Files\GrabMeViewer\config\
1. Share Screen on Teams
You can use GrabMe Viewer as your main screen when you share screen on Microsoft Teams.
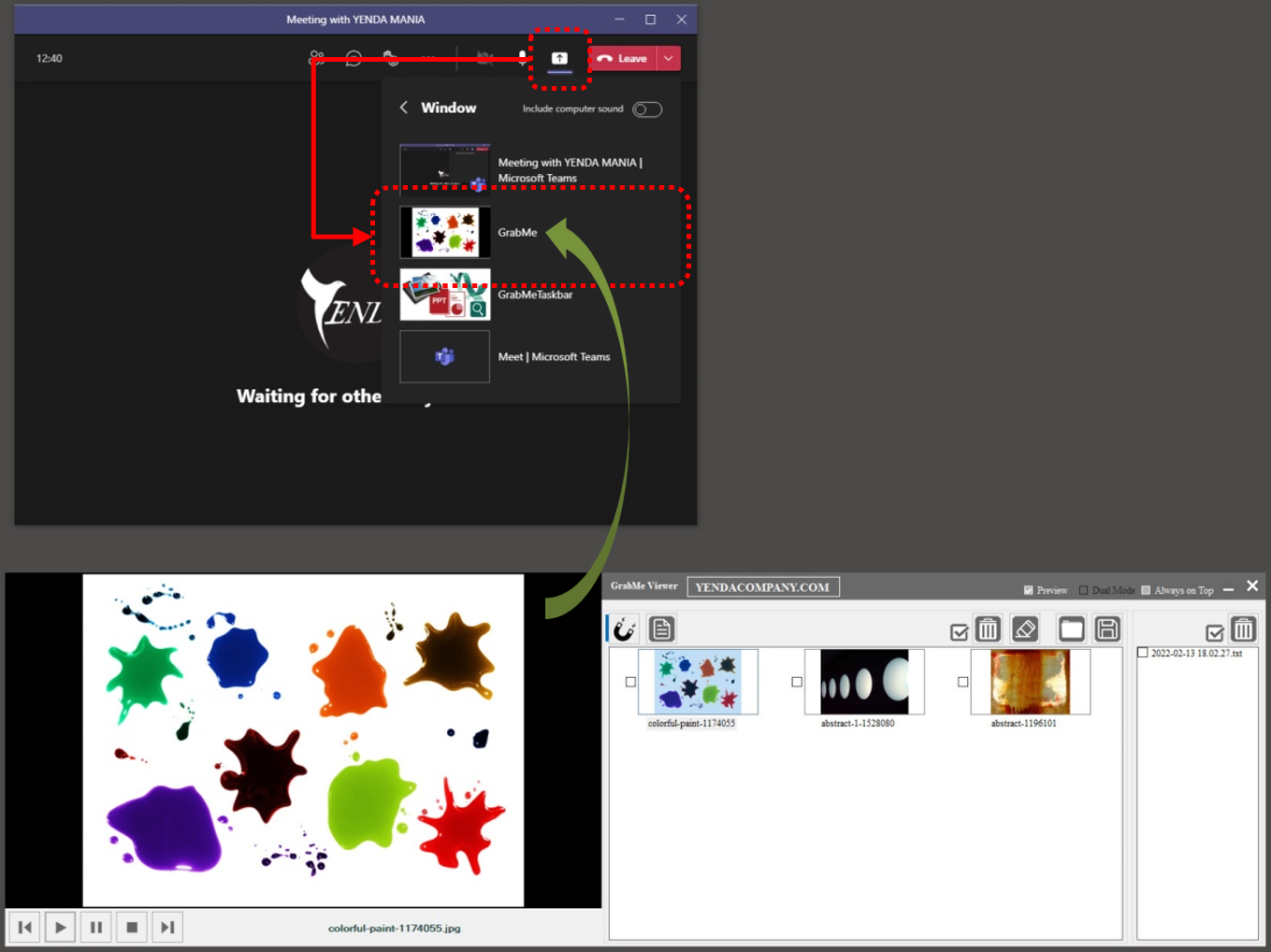
To Share Screen on Teams:
1. Click Share Screen Button
2. Select GrabMe
2. Share Screen on Zoom
Basically, sharing on zoom is the same as on teams, you just need to select GrabMe as a main screen.
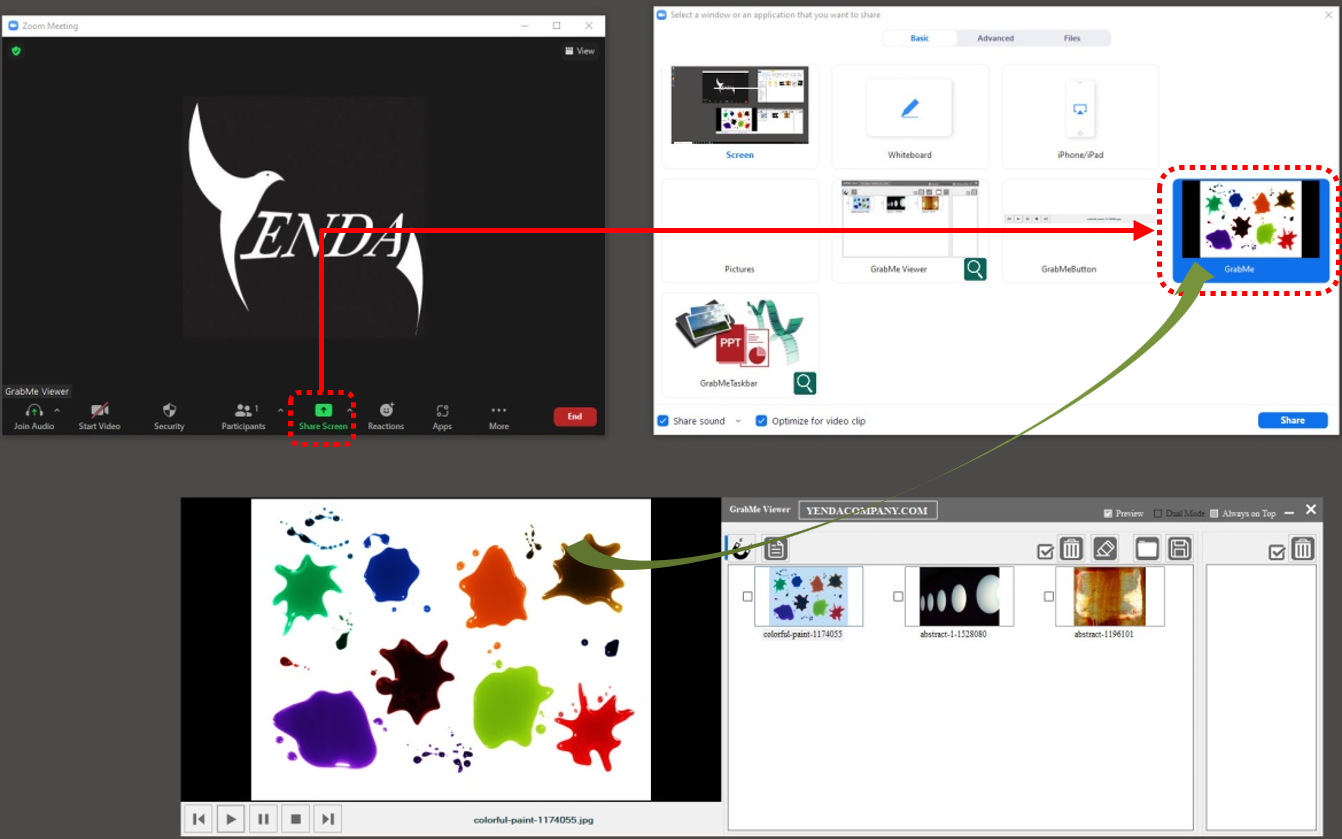
To Share Screen on Zoom:
1. Click Share screen Button
2. Select GrabMe
3. How to load a file
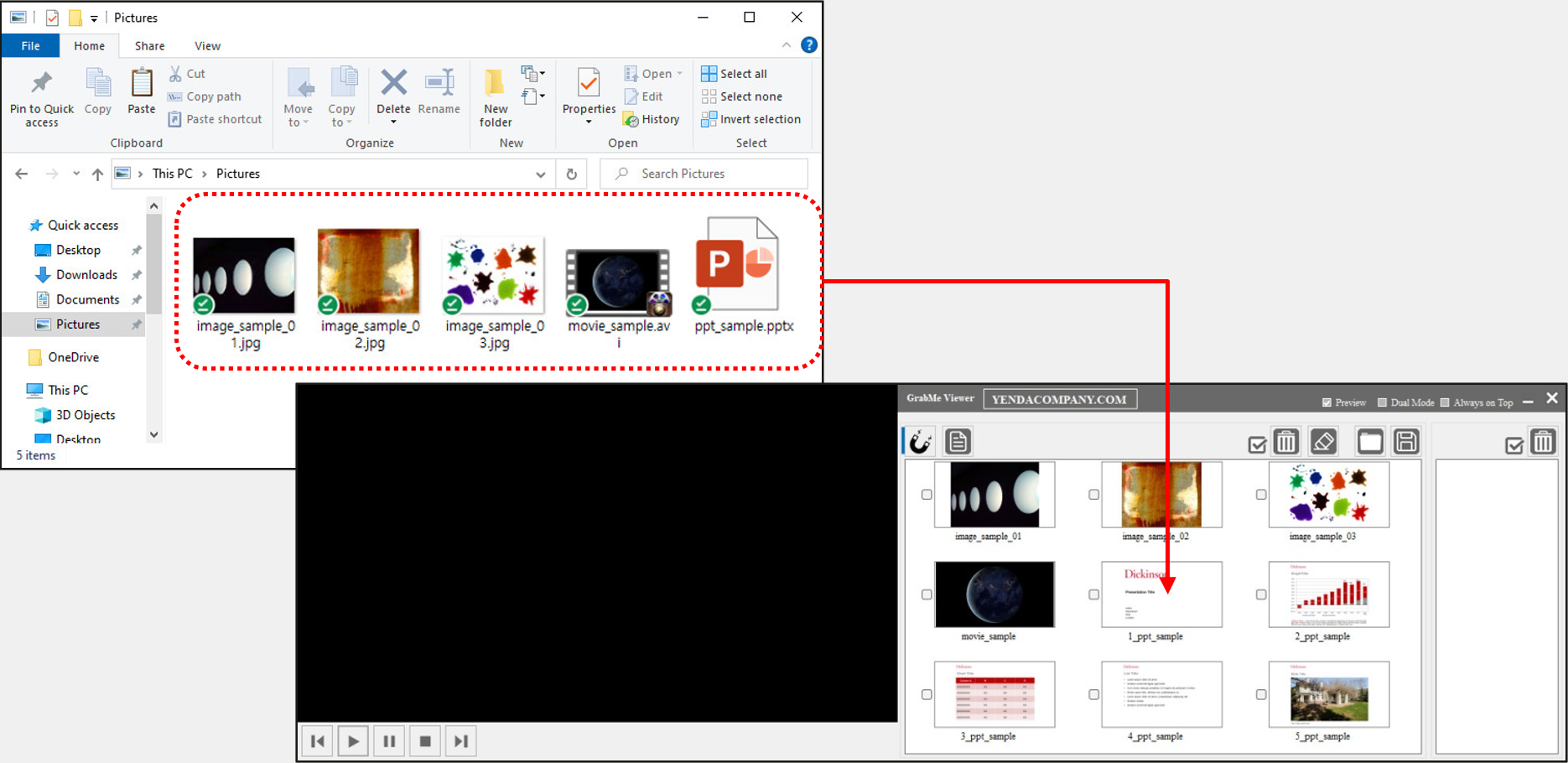
To load files just drag and drop your files to the Content List Box of GrabMe Viewer.
GrabMe Viewer supports image, video, audio, PPT, and PDF files.
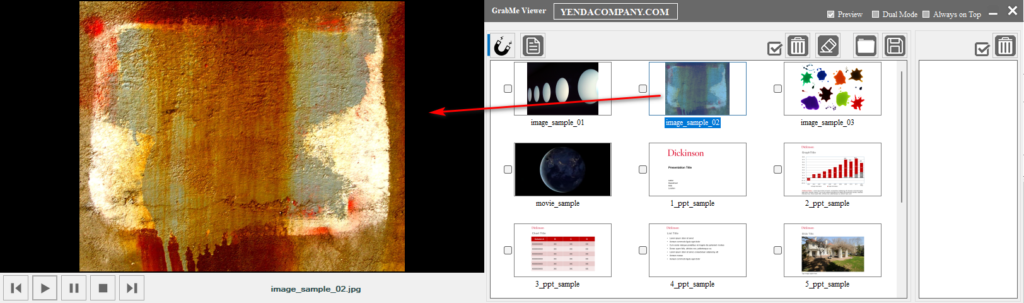
Whatever you select an item of Content List, it appears on “GrabMe” Content Box as above.
If an item is a video file then Select and Play!
4. Dual Mode
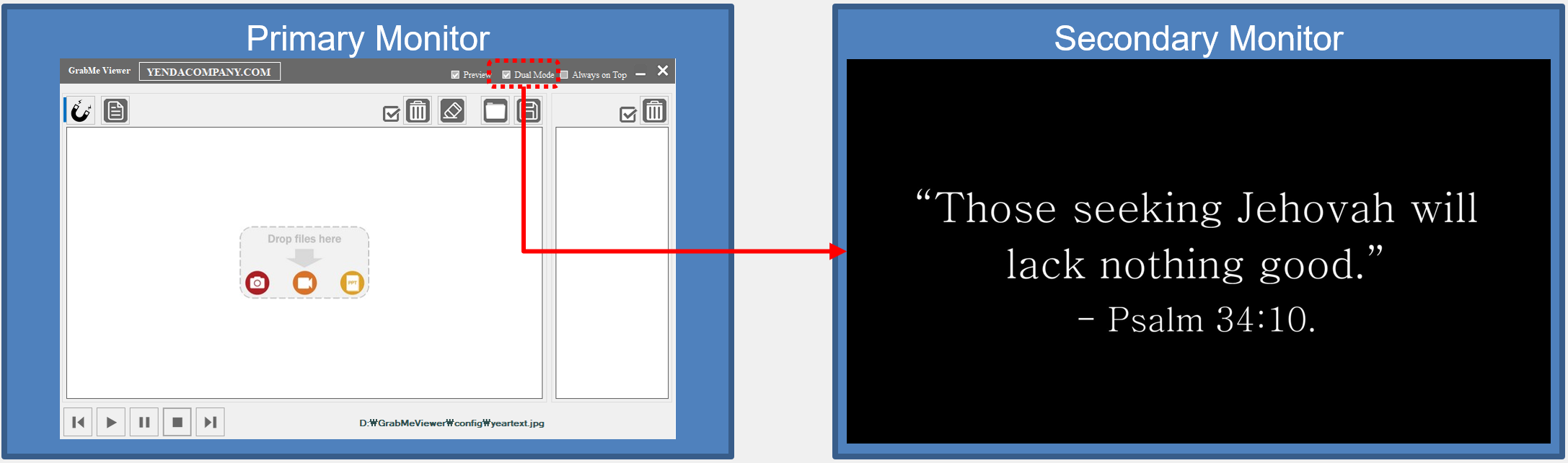
If you want to send content to Secondary Monitor Click “Dual Mode”.
1. Click “Dual Mode” checkbox.
2. Content appears on Secondary Monitor.
5. Saving a file list
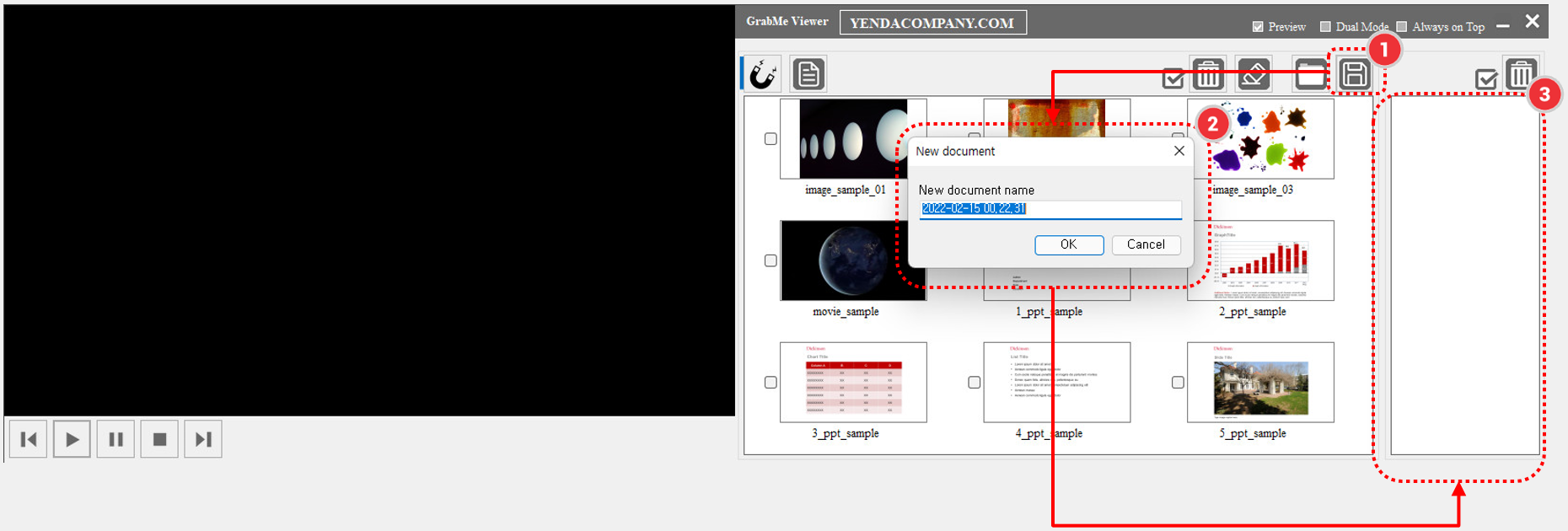
If you want to use back your presentation set later, you can save it and open it again later.
6. Restore a file list
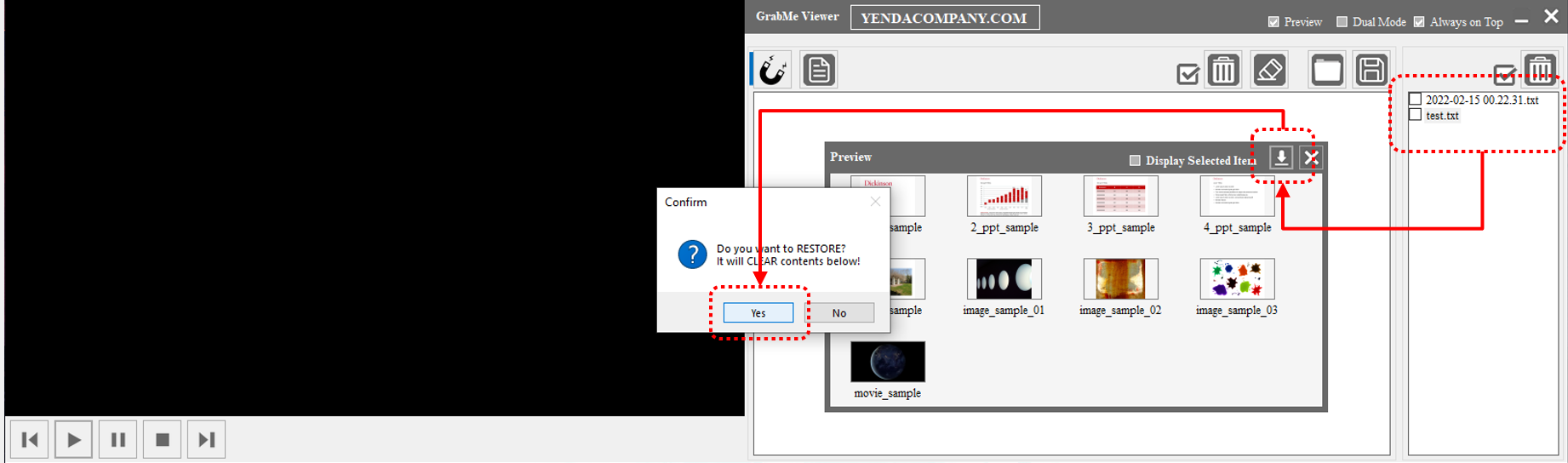
To Restore Presentation Set List:
1. Double Click Document Name on the right, and you will see preview pop up, check the file to make sure you open the correct presentation
2. Click Restore Button and Click YES
7. Text Box
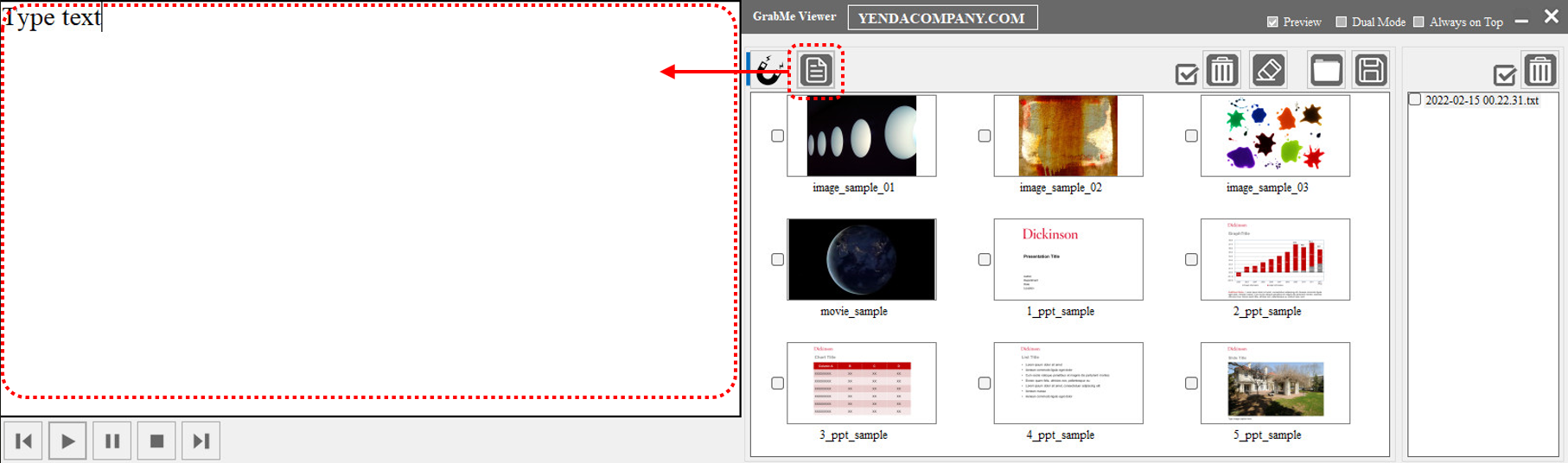
Sometimes you want to show some text during the presentation, you can use TextBox tool.
Just Click TextBox to show/hide
8. YearText Setting
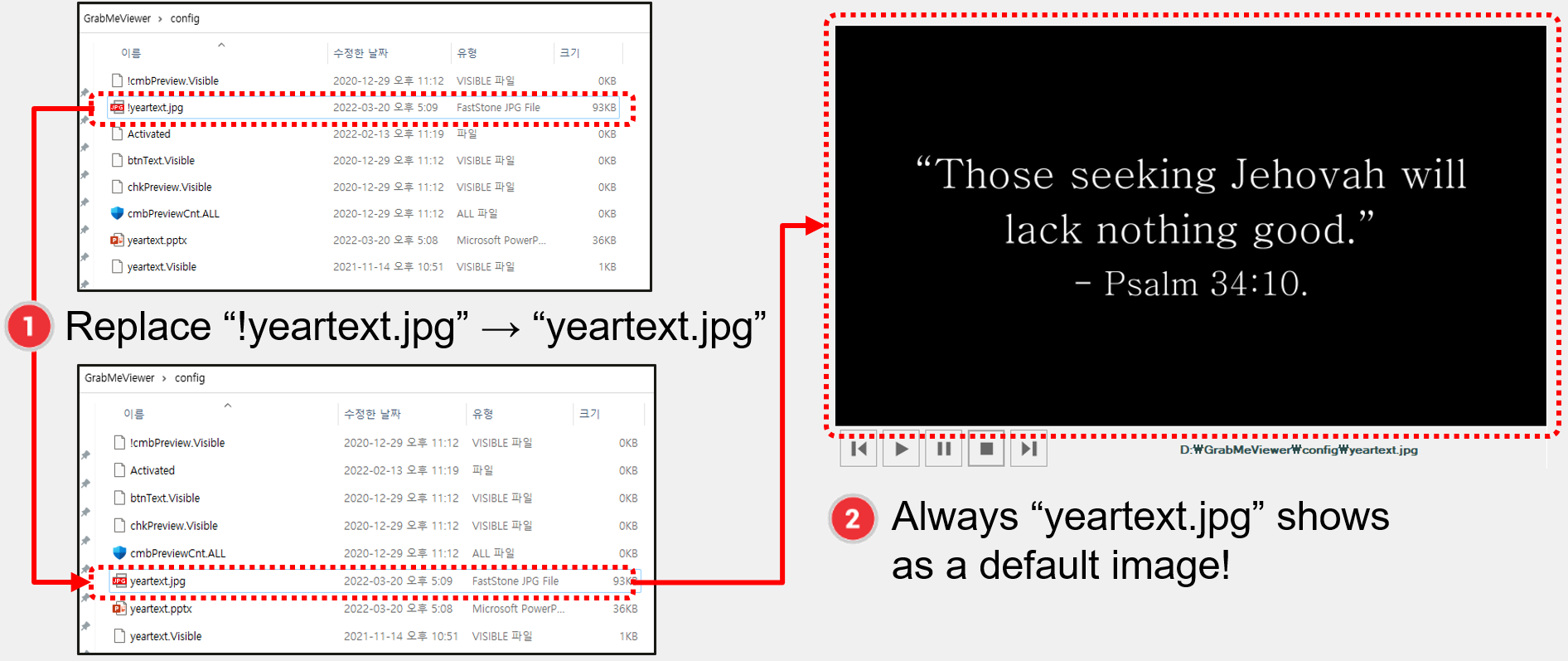
If you want to use yeartext image as a default image follow as below procedure.
1. Find GrabMeViewer Installed folder. (e.g., C:\Program Files (x86)\GrabMeViewer\config)
2. Replace “!yeartext.jpg” to “yeartext.jpg” in “config” folder.
3. Restart GrabMeViewer.
How To Change yeartext:
1. Find GrabMeViewer Installed folder. (e.g., C:\Program Files (x86)\GrabMeViewer\config)
2. Open “yeartext.pptx” in “config” folder.
3. Change Text and Save As “yeartext.jpg” file. (i.e., replace previous “yeartext.jpg” file)
9. Caption
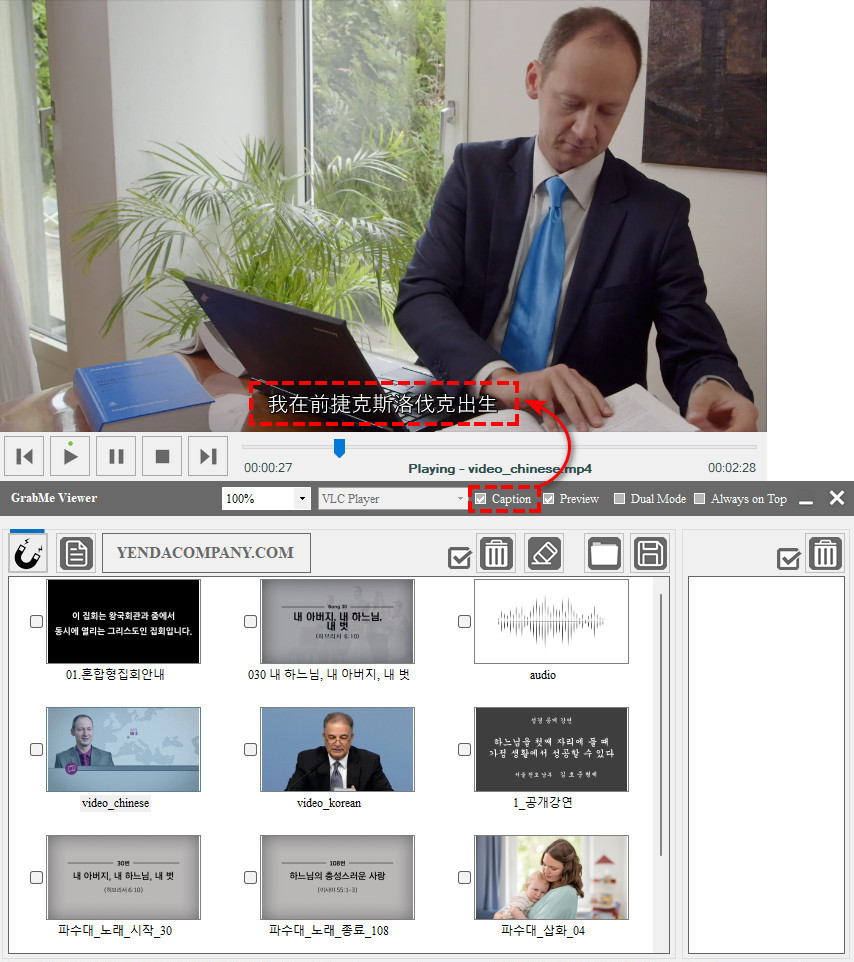
If you want to display captions on the video, please CHECK the Caption Checkbox.
Video Manual

